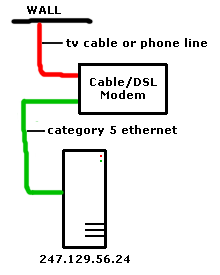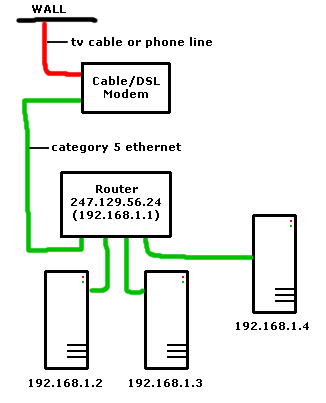Addressing The Internet Protocol AddressYour IP Address is: 127.0.0.1 Notes� The diagrams in this tutorial may not necessarily be accurate, but are sufficient for demonstration purposes. IntroductionWhen a computer is connected to the Internet, it is assigned a unique address, called an Internet Protocol Address (IP Address or IPA for short). This address is used for transmitting and receiving data between computers that are connected to the Internet. It is what makes the Internet work and is the core protocol used for Internet communications; TCP/IP (Transmission Control Protocol / Internet Protocol). For example; when you visit yahoo.com, your IP Address is sent to that server so that Yahoo! will know where to send the html and images that will create the web page that is displayed in your web browser. Your IP Address is composed of 4 numbers, separated by dots and is typically assigned to your computer by your Internet Service Provider (ISP). Each of the 4 numbers are known as octets, because they range from 0 to FF in the hexadecimal number system (0 to 255 in the decimal number system). According to my server, your current IP Address is 127.0.0.1 Dynamic vs. Static IP AddressesIf you connect to the Internet using dial-up, you are most likely assigned a Dynamic IP Address; meaning that your IP Address is different each time you connect to your ISP. If you have a contant connection to the Internet, such as with broadband-based connections, you most likely also have a dyanmic IP Address. It is, however, quite typical that your IP Address stays the same for extended periods of time (6 months to a year) and is therefore referred to as a "mostly Static" or "vitually Static" IP Address. Truly Static IP Addresss never change and are typically available for purchase from your broadband ISP for an additional montly charge. DNS (Domain Name Service) and DDNS (Dynamic Domain Name Service)Wouldn't it suck, if everytime you wanted to search google.com, you had to type 216.239.57.99? That's where domain names and DNS servers come into play. When you type google.com into your web browser, a connection is made with your ISP's DNS server, which looks up the associated IP Address for the domain that you entered, and off you go. DNS was introduced in 1984. Domain name registrations where once handled by a single entity known as InterNIC, but are now delegated to numerous companies known as registrars. Pricing varies from one to another and is quite competitive. When you register a domain name, you provide your IP Address to the registrar. Your IP Address and domain are added to their DNS servers, which will eventually propagate to all DNS servers on the Internet, including the DNS servers ran by your ISP. The job of DNS servers is to maintain an up-to-date listing of all domain names and their corresponding IP Addresses. Having a registerd domain name will make it simpler for users to reach servers that you may be running, such as a website, mail server, FTP server or BitTorrent tracker. People are more likely to visit your site, if you have an easy-to-remember domain, and it also looks more professional than 207.164.24.58. A standard domain name is usually composed of one word followed by a TLD (Top Level Domain) such as: .com, .net, .org, etc. You can register just about anything you want, as long as it is not taken. Domain names can only contain letters, numbers and hyphens; and cannot begin or end with a hyphen. The domain name for Yahoo! is yahoo.com, but they also own several sub-domains or domain aliases, such as: mail.yahoo.com, search.yahoo.com, maps.yahoo.com, and photos.yahoo.com. Domain aliases are typically included with a TLD registration, and most registrars will allow you to have unlimited domain aliases at no additional charge. Domain aliases can usually be setup in one of the following ways: Your options will depend on which Registrar/DDNS service you choose to use. If you are interested in registering a TLD, a list of approved registrars can be found here: http://www.internic.net/regist.html You also have an alternative option to registering a standard domain name, which would provide you the ability to have a domain alias for free. Companies, such as DynDNS and No-IP.com, offer free domain aliases for numerous domain names that they own. You could, for instance, register sarahsplace.dyndns.org or billy.no-ip.com. These free domain alias services are usually targeted at users that have a Dynamic IP Address, but can just as easily be used if you have a truly Static IP Address. Both DynDNS and No-IP.com offer Dynamic IP Address Update Clients, that run on your computer and monitor changes to your IP Address. If your IP Address changes, the client will automatically update your DNS record, so that your domain name will always point to your computer. Some routers have this update client built into the router. If your router has support for your Dynamic DNS (DDNS) provider, and you configure your router to process your IP Address changes; you will not have to run the software-based update client on your computer. See also InterNIC's FAQ on Domain Names, Registrars, and Registration RoutersIf there is only one computer in your home, you most likely do not have the need for a router. If you are using a cable or DSL modem, your setup (or network topology) might look like the diagram in Figure A. In Figure A, Internet traffic flows directly to your computer. The IP Address that is assigned by your ISP is assigned to your computer. Unless your modem has additional, built-in NAT features, nothing prevents traffic from reaching your computer, save a firewall. If you have more than one computer, you may be using a wired router to share your Internet connection, and your network topology might look like the diagram in Figure B. In Figure B, the IP Address assigned by your ISP is assigned to the router, not your computer. Your router, in-turn, assigns internal network IP Addresss to each computer in the network, so that Internet traffic gets routed properly. IP Addresss that start with 192.168 are reserved for internal networks only and are not used by the Internet. The IP Address assigned to your router is known as your Internet IP
Address or WAN IP Address. This IP Address is used for Internet communications.
The IP Address assigned to the computers on your network are known as LAN IP
Addresses, Internal IP Addresses or Private IP Addresses. Your
router is also assigned a LAN IP Address, which is typically used by you to access
its web-based configuration. The Internal/LAN IP Addresses are used for
communications within your Local Area Network (LAN) only, and mean nothing to
the outside world.
Port ForwardingFor the following explanation, it is easiest to compare your Internet connection with a highway, or superhighway, with traffic heading in both directions and in many lanes. Each side of the highway has lanes that are for specific traffic only, such as a carpool lane or a public transportation lane. In our examples, each lane represents a particular port number. Certain types of Internet traffic use specific port numbers. Web pages (HTTP) travel on port 80, files transferred via FTP (File Transfer Protocol) on port 21, email (communication with your ISP's mail server) on ports 25 and 110, and BitTorrent trackers on port 6969 (default).
If you have a router, this highway goes through it before reaching your computer. Therefore, when you type google.com in your web browser, a request is sent to your router. The router takes note of which computer is requesting the webpage (using your computer's LAN IP Address), so that the webpage requested is sent back to your computer, and not to another one on your LAN, thus "routing" the data properly. Routers usually handle your Internet (Outbound Access) file requests automatically and do not require additional configuration. If, however, you are running a web server or another server application (FTP Server, BitTorrent Tracker, etc), you will need to tell the router, from which computer that data will be sent (served), so that when Inbound Access Requests for data are received, the requests get routed properly to the computer that is running the service. If you were running a web server on your computer, the data (webpages, images, etc) would be sent out to visitors on port 80. If your computer's Internal IP Address was 192.168.1.2, you would need to tell your router to forward all inbound access on port 80 to that Internal IP Address. When you are downloading a file (or files) using a BitTorrent client, you are also uploading the pieces of the file(s) that you already have downloaded. Because BitTorrent traffic is bi-directional, you will need to configure your router to forward incoming packet requests to your individual computer, to optimize the number of connections with other peers. BitTorrent uses one port number (lane) per torrent. The default port numbers are 6881 through 6999, allowing for 118 torrents to be going simultaneously. Downloading (or uploading) this many torrents is most likely impossible for your computer. You should however be sure to configure your BitTorrent client with the same min and max ports that you specify in your router's port forwarding configuration. Many BitTorrent trackers (servers) use port 6969 to communicate with the swarm of peers (clients). If you are running a BitTorrent tracker you will need to make sure that incoming traffic is routed/forwarded properly. Because 6969 falls between 6881 and 6999, you do NOT have to specify this port separately, if you have already configured the default port range for BitTorrent in your router's configuration. For more specific instructions regarding your router's port forwarding configuration, please refer to your router's manual, its manufacturer's website, or visit portforward.com. Port Forwarding when Using BitTorrent on More Than One ComputerIf you plan to use BitTorrent on more than one computer in your home, you will need to configure a range of ports to be used for each computer. You should have already configured the default port range (6881 - 6999) to be forwarded to your first computer (Computer #1). This port range is also specified in your BitTorrent client's configuration. You will then need to specify a separate port range within the BitTorrent client's configuration on your second computer (Computer #2). For instance, you could use ports 7001 through 7050 for Computer #2. In addition to setting this port range in Computer #2's client, you will need to forward incoming traffic for those ports in your router's configuration. You can continue this procedure for each computer that will be using BitTorrent. Note: If you are not running a BitTorrent tracker on Computer #1, but you are running one on a different computer; be sure that your primary port range does not include the port number used by your tracker (6969). In this example, Computer #1 could be configured to use ports 6881-6950. Be sure to mirror any changes to your router's port forwarding in the BitTorrent client's configuration on each computer that uses BT. Visiting Your Own Website or TrackerLet's say you registered bluebox.com as your domain. To visit your website, you should be able to simply type bluebox.com like the rest of the world. If you were running a tracker on port 6969, you should be able to visit your tracker at http://bluebox.com:6969/ This, however, is not always the case because some routers have issues with a process known as loopback. Normally, when you type bluebox.com, your computer/router would make a connection with your ISPs DNS server and retrieve the associated Internet IP Address for that domain and then take you back to your computer. Routers that don't support loopback make this impossible, but there is a work-around. The HOSTS FileThe following addresses will ALWAYS take you to your computer: localhost and 127.0.0.1, without ever venturing out onto the Internet and leaving your home network. If you computer's LAN IP Address is 192.168.1.2, this IP Address will also take you to your computer. If, however, your router assigns a different LAN IP Address to your computer, the latter won't work, while the former 2 will always work. If you cannot get to your site using your domain name or your Internet IP Address, you can configure your computer to NOT USE your ISP's DNS servers by modifying your computer's HOSTS file. If you have no problems reaching your site using your domain name, do not modify your HOSTS file. Both Windows™ and Linux/Unix have support for this file. Depending on your operating system, it can be found in the following locations:
Your HOSTS file should always be edited with a plain text editor, such as Windows™ Notepad. When saving changes, be sure to not include the txt file extension and to select "All Files" for the Save as type: option.
The HOSTS file contains a simple list of hostnames (domain names) and their associated IP Addresss. Your computer, by default, will use any listings in this file before using your ISPs DNS servers. Most HOSTS files already include one mapping, for the localhost hostname and associate it with 127.0.0.1, which is ALWAYS your computer, as explained above. Each mapping is placed on its own line and must have at least one space between the IP Address and the hostname. Using bluebox.com as your domain/hostname, you would add the following on the line after localhost:
# Copyright (c) 1993-1999 Microsoft Corp.
# # This is a sample HOSTS file used by Microsoft TCP/IP for Windows. # # This file contains the mappings of IP Addresses to host names. Each # entry should be kept on an individual line. The IP Address should # be placed in the first column followed by the corresponding host name. # The IP Address and the host name should be separated by at least one # space. # # Additionally, comments (such as these) may be inserted on individual # lines or following the machine name denoted by a '#' symbol. # # For example: # # 102.54.94.97 rhino.acme.com # source server # 38.25.63.10 x.acme.com # x client host 127.0.0.1 localhost 127.0.0.1 bluebox.com # added for loopback function Now, when you type bluebox.com, your computer will seemlessly take you to 127.0.0.1, without ever using your Internet connection. Please also read the topic regarding How to Seed Your Torrent For Others, paying particular attention to section #4 and TEST #2. |